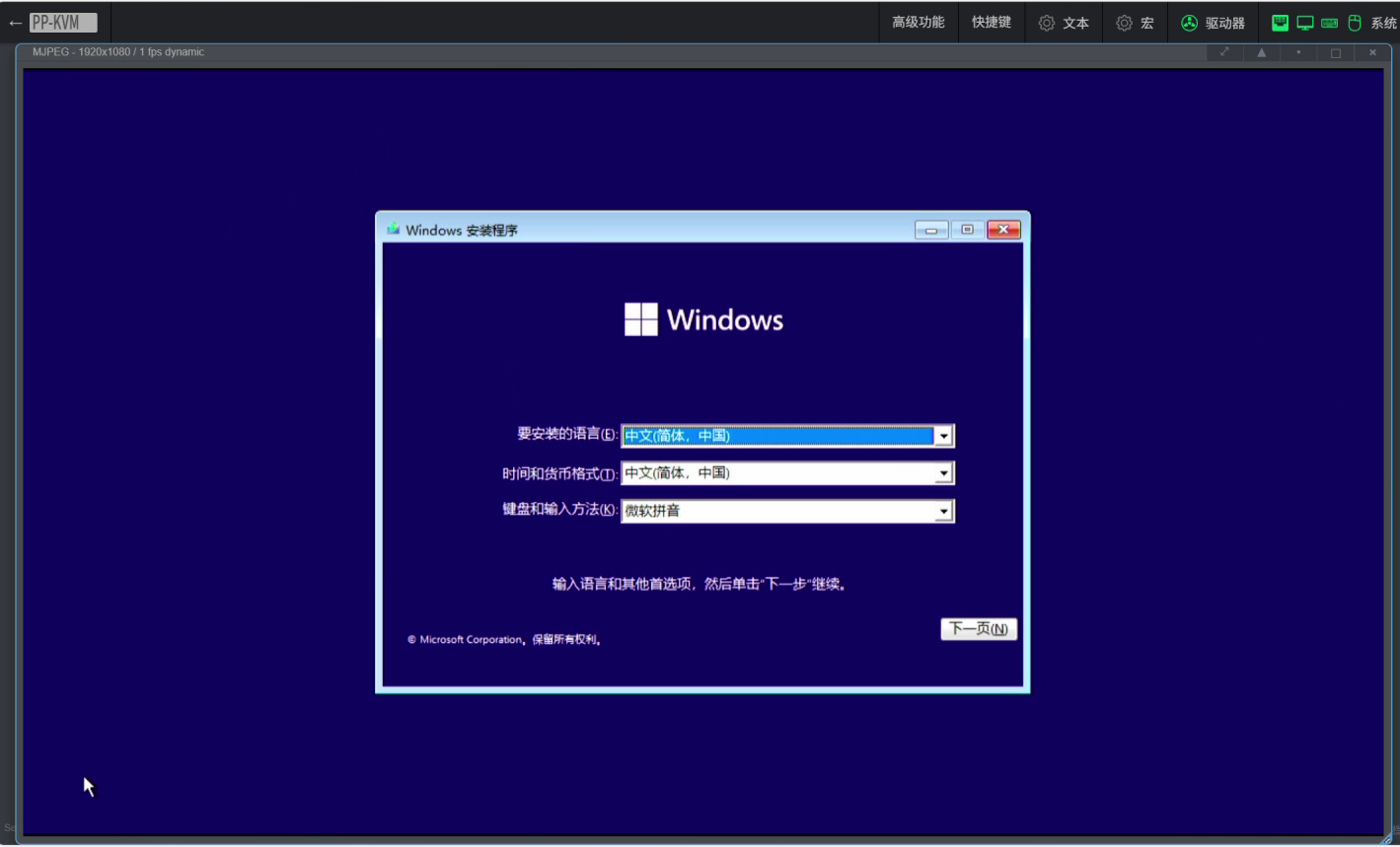如何使用PiKVM安装操作系统
本文以安装win11系统为例,其他系统也是一样的操作。
需要用到如下软件跟镜像(点击软件名称可直接下载)
1.osfmount - ISO镜像转换IMG镜像
2.winscp - 上传制作好镜像 (不强制)
3.iso镜像 - 操作系统镜像
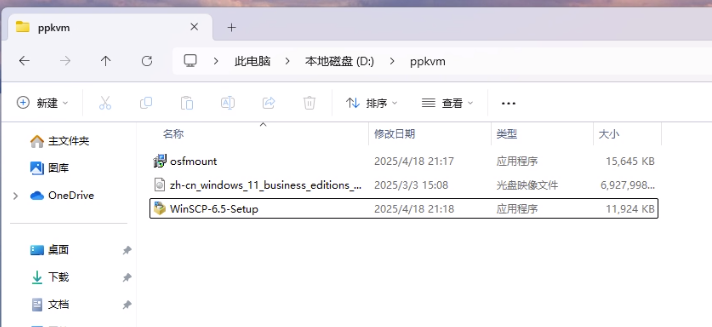
准备好要安装的ISO系统镜像,首先安装并打开osfmount软件,根据iso镜像文件大小创建IMG镜像文件。

这里以win11镜像为例,可以看到该iso镜像大小为:6.6G,打开osfmount软件创建一个大于6.6G的IMG空白镜像文件。
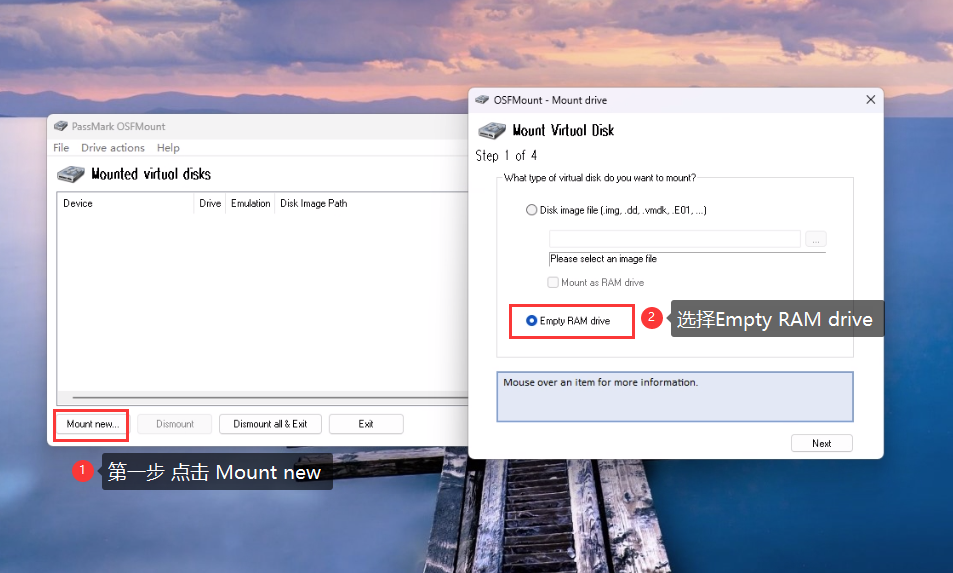
依次点击 Mount new 选中Empty RAM drive 选项 点击next进入下一步

在这里创建一个空间大于ISO镜像的空白IMG镜像,由于小编使用的ISO镜像大小为6.6G,所以这里小编建立了一个7G大小的IMG空白镜像,其他选项保持默认 点击 next
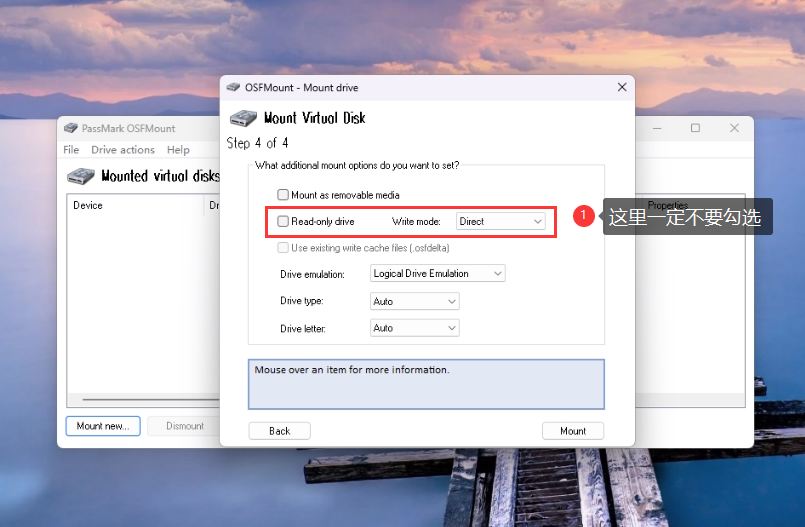
这里不要勾选 Read-only drive 选项 其他保持默认即可 点击 Mount
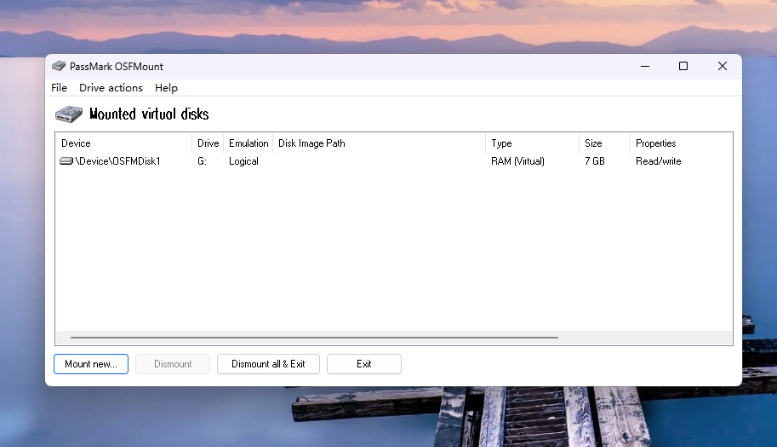
创建成功后的界面。
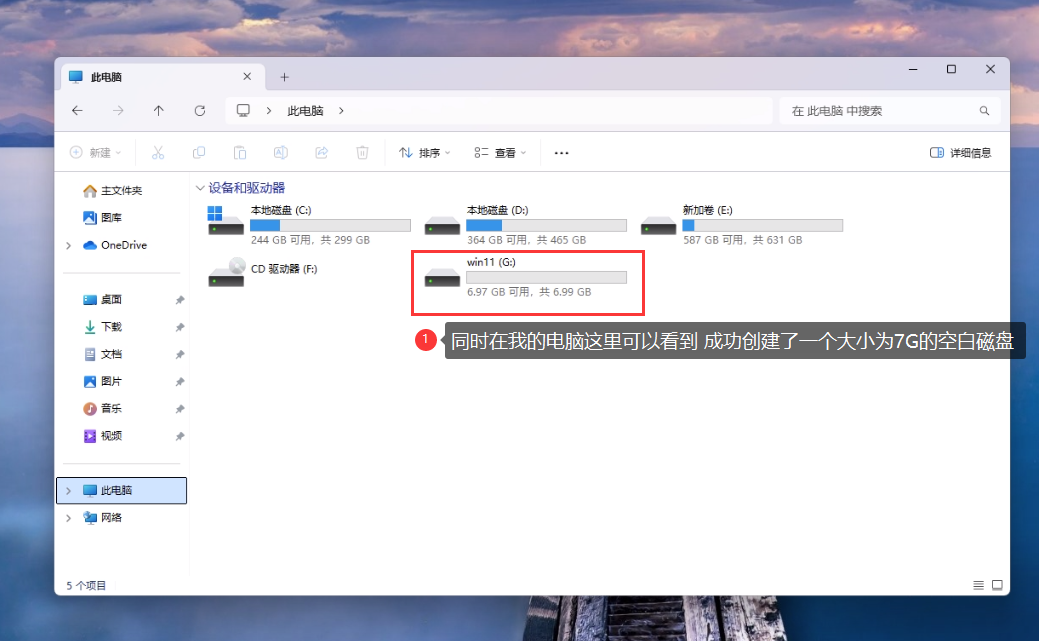
同时在我们的电脑可以看到成功创建了一个大小为7GB的空白磁盘

这时候我们找到ISO系统安装镜像 右键 选择装载

装载成功以后是这样子的,把里面的镜像文件全新 然后复制
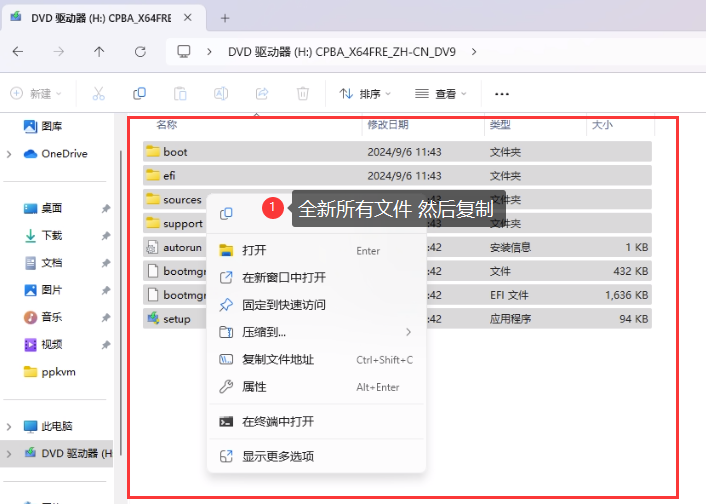
打开前面创建的7G大小的空白磁盘 把复制的所有镜像文件粘贴进去
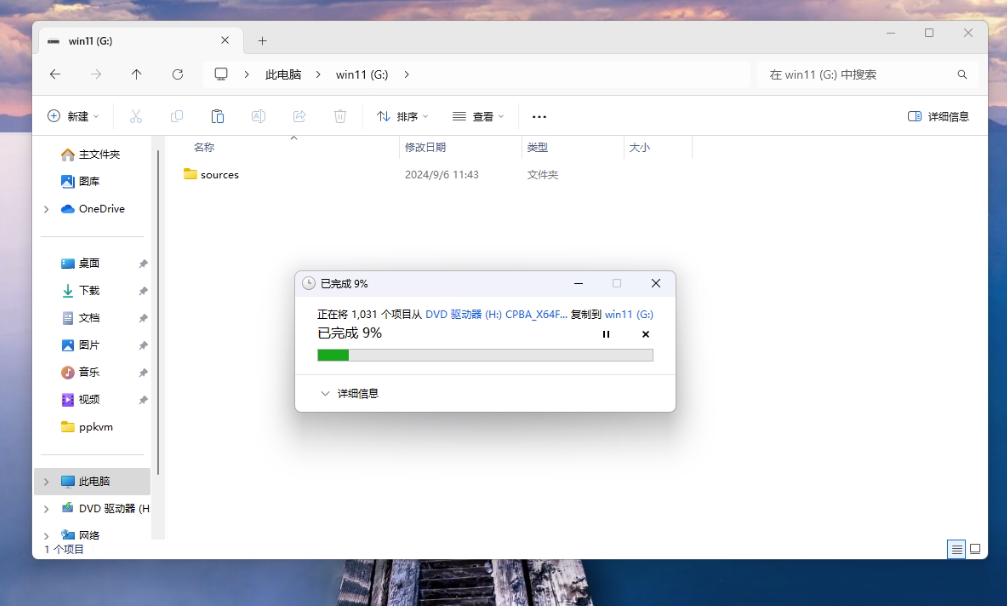
全部粘贴拷贝完成
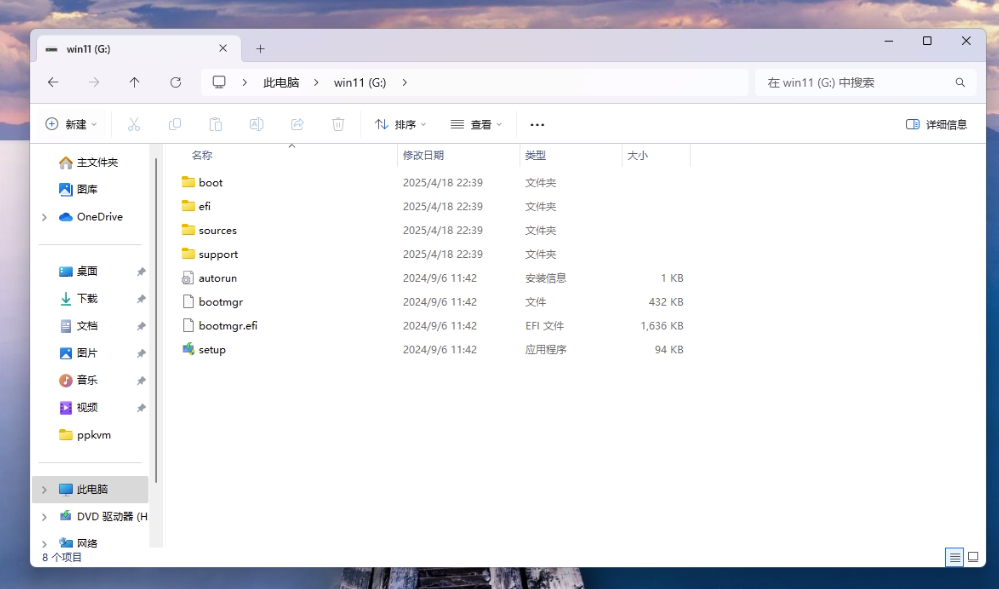
接下来回到osfmount软件 选中创建的7GB的IMG镜像文件 右键 保存到文件

选择一个文件保存目录 自定义一个文件名称:小编这里随便写了一个名称为:win11
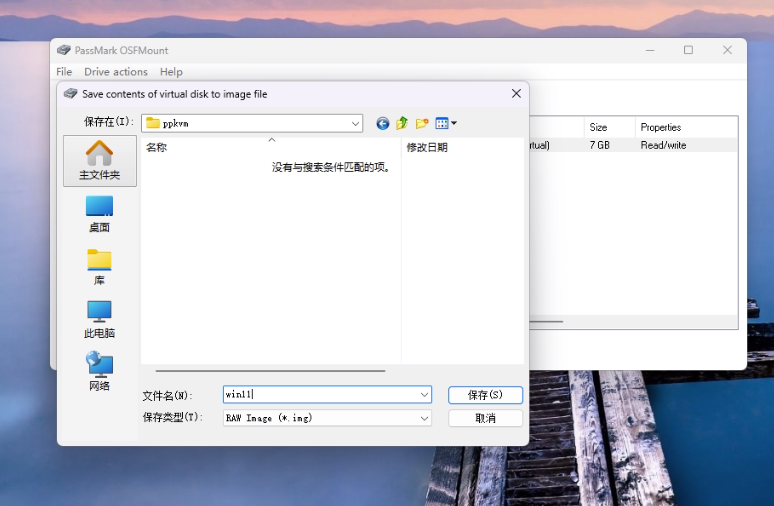
点击确定按钮
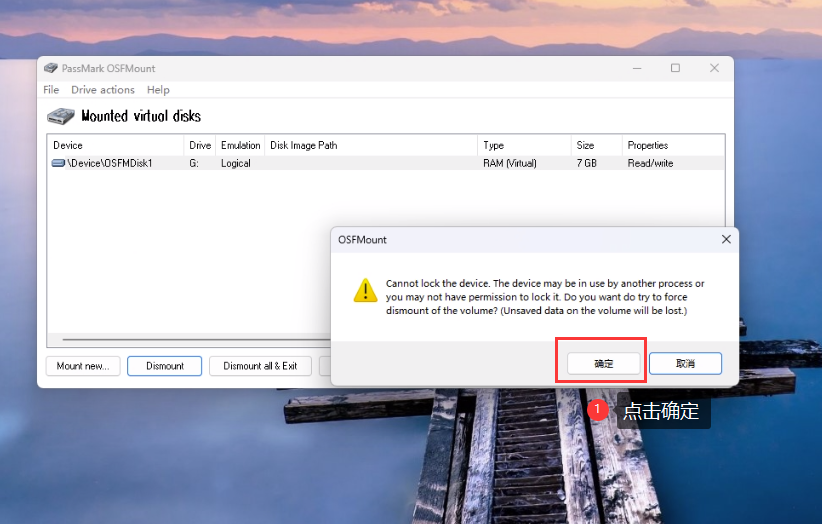
等待文件保存完成
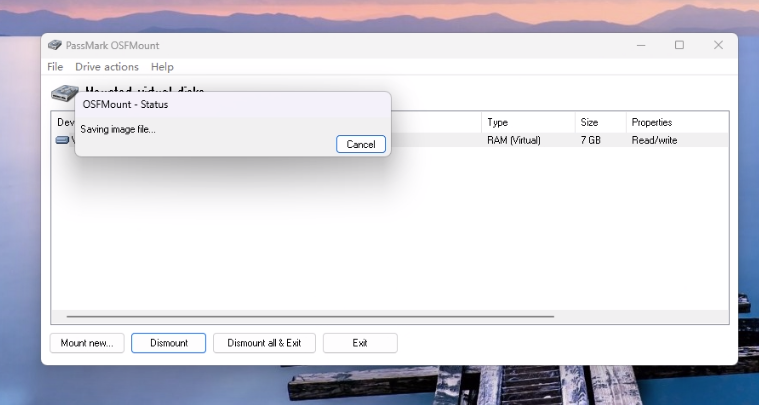
保存成功
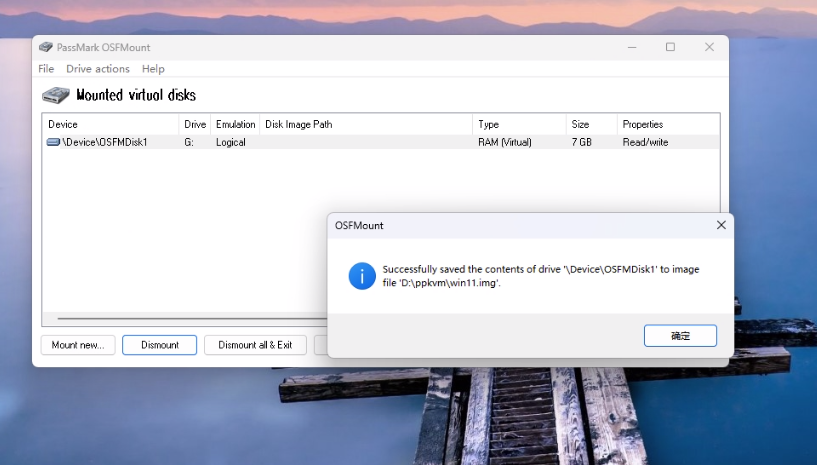
回到文件保存目录 可以看到已经成功创建了一个名称为:win11 7GB大小的光盘镜像文件
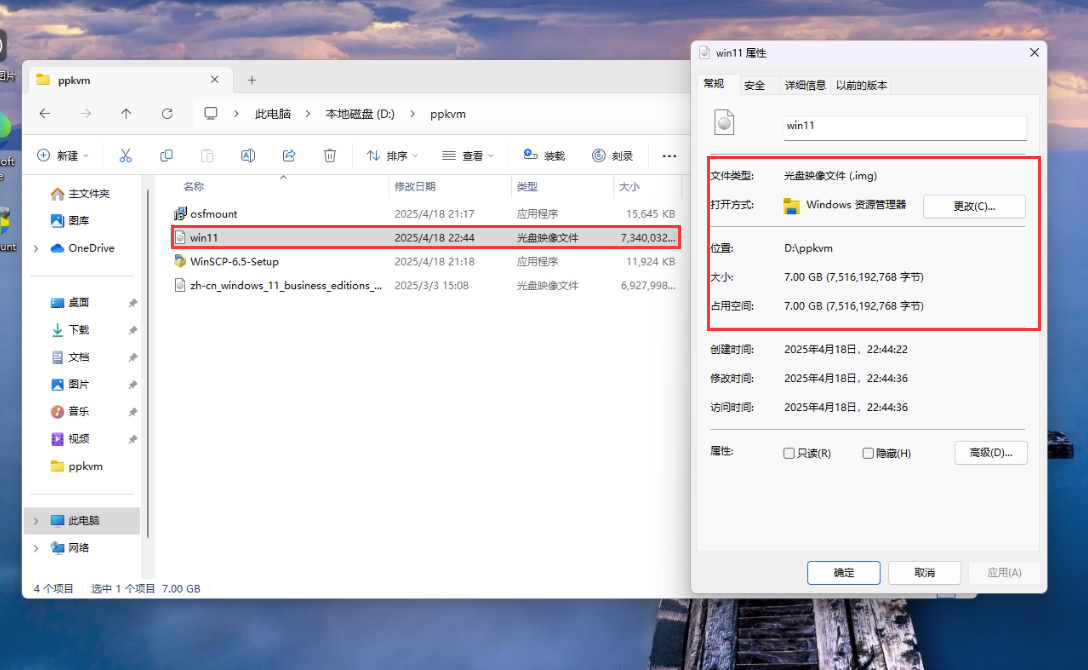
到处ISO镜像转换为IMG镜像就完成了。接下来把转换完成的IMG镜像上传到PiKVM设备里面。
打开PiKVM的KVM控制台页面找到驱动器 选择要上传的文件 上传刚刚转换的名称为:win11的IMG镜像文件
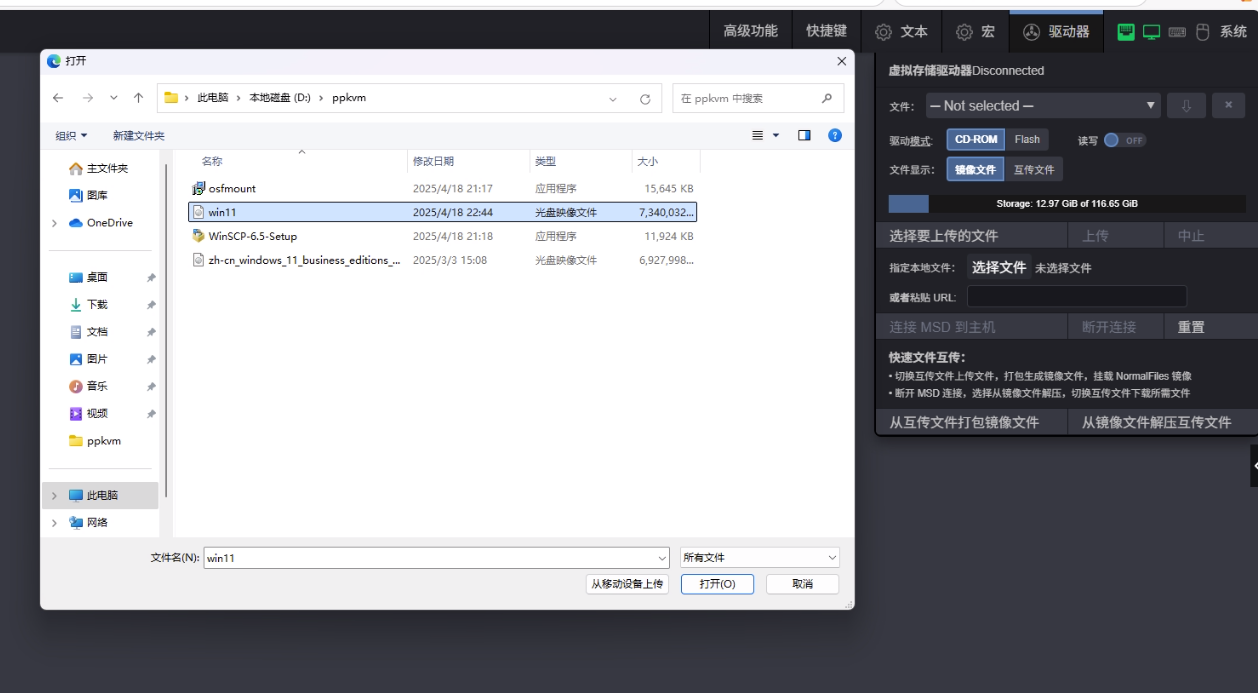
等待镜像上传完成
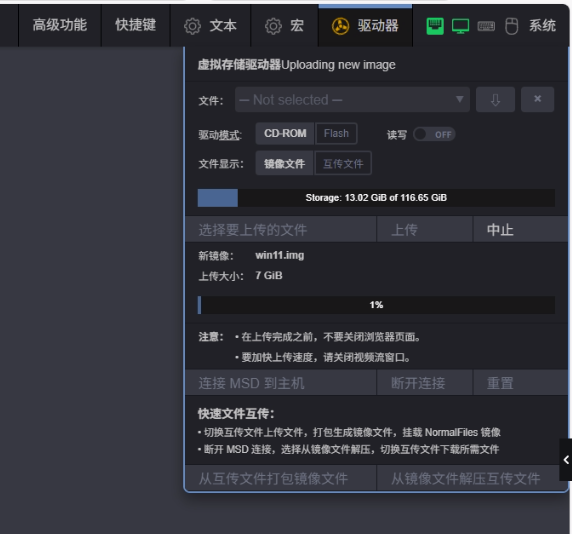
镜像上传完成以后 选中镜像 选择Flash 连接到MSD主机
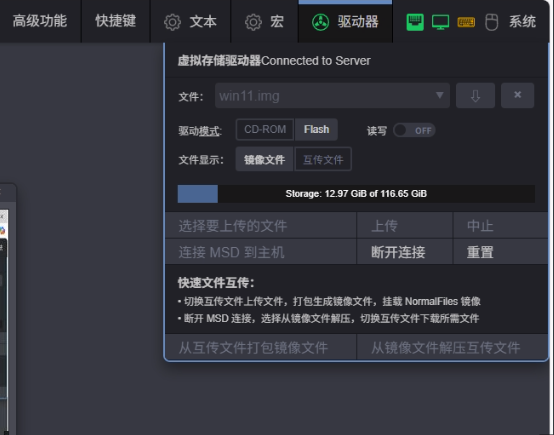
镜像连接成功后可以在被控主机系统里面看到挂载的IMG镜像
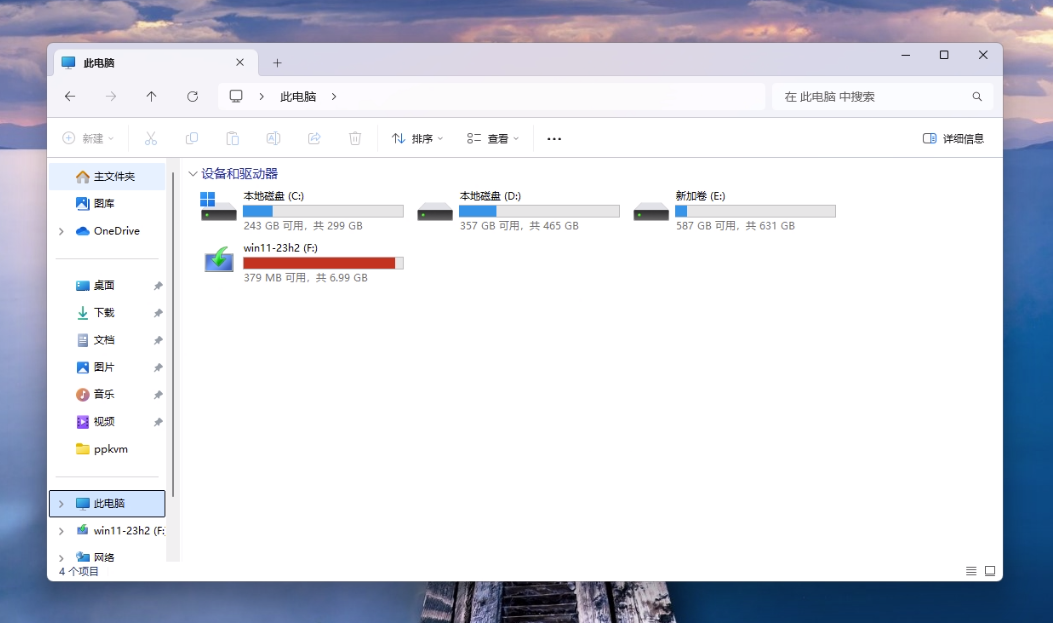
到处安装镜像就已经成功挂载到被控主机上了,这时候可以重启被控主机选择PiKVM Flash Drive引导镜像

引导成功 接下来按照镜像说明安装系统即可