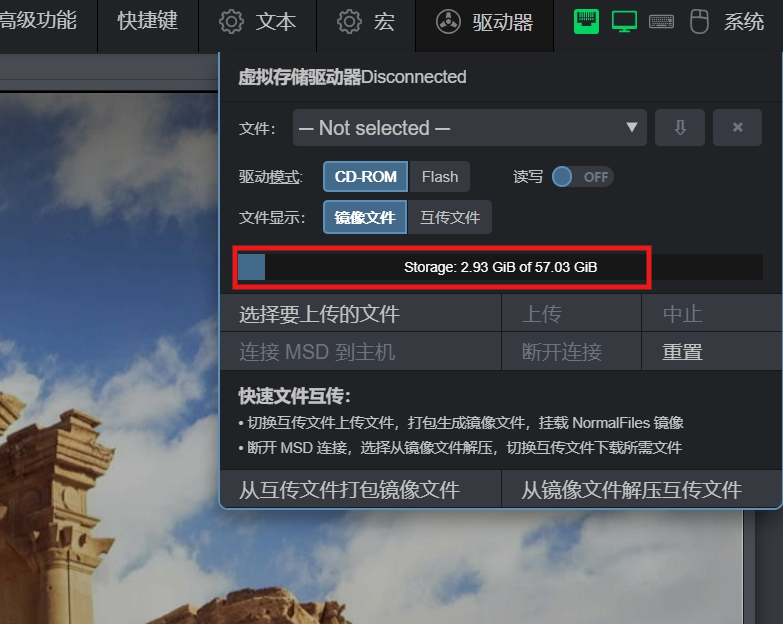SD卡扩展MSD空间
MSD说明
MSD(Mass Storage Drive)是一个强大的大容量存储设备功能,可以让 PPKVM 模拟虚拟 CD/DVD 或闪存驱动器。这使得您可以在 BIOS/UEFI 中使用实时磁盘来恢复操作系统或重新安装系统。
注意事项
对于PPKVM,请不要在 USB 双公线(OTG线)与被控机断开或被控机关机时使用解除镜像挂载功能(断开连接),否则会因 USB OTG 端口操作不可用导致内核持续报错,日志服务占用 CPU 100%,系统稳定性下降。这时除非 USB OTG 连接恢复正常,MSD 功能会一直保持不可用状态。
MSD目录
MSD 功能默认启用(使用 /var/lib/kvmd/msd 目录),PPKVM将镜像文件存储在 /var/lib/kvmd/msd 目录,除了在kvm控制台上传镜像外也可以使用SFTP等工具直接将镜像文件上传到此目录即可。
扩展MSD空间
由于系统只附带了8GB的储存空间,可能在某些情况下会导致空间不够用,这时候可以通过SD卡扩展MSD储存空间。
登录网页终端
首先把SD卡插入设备的SD卡槽内,然后设备上电重启。
进入网页终端
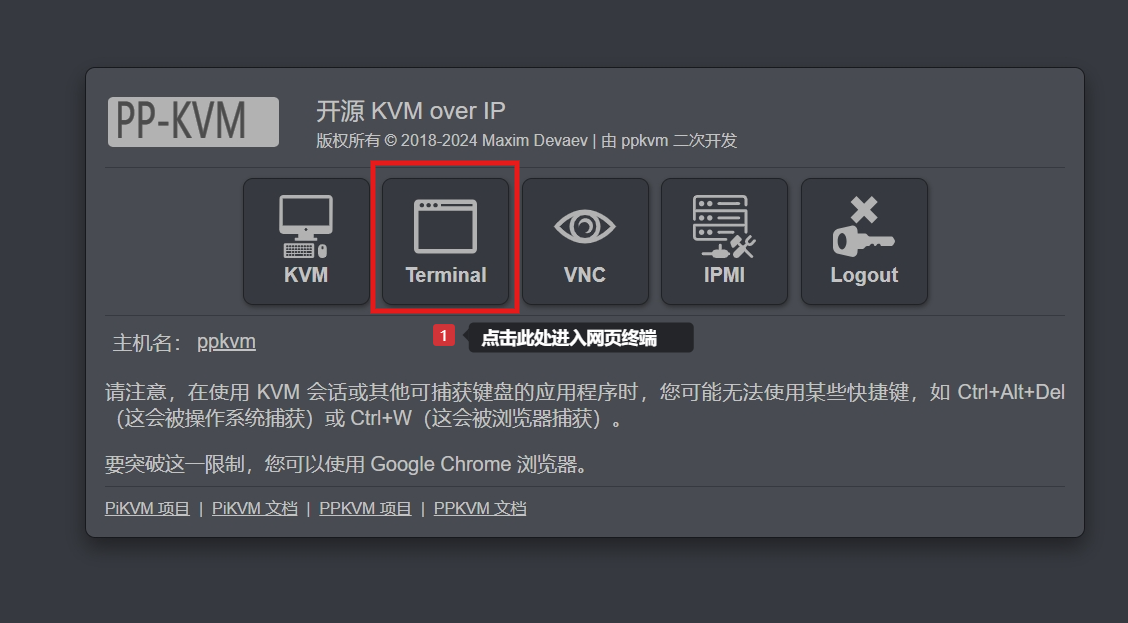
切换root权限
输入命令su root 然后输入密码 1234 切换到root账户
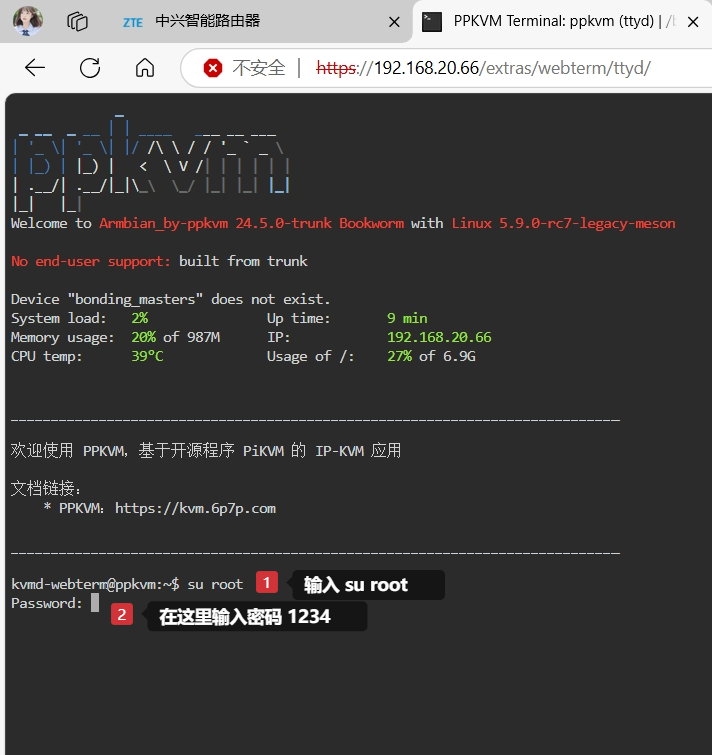
当网页上出现以 root@ 开头的前缀符号即代表成功切换到root用户权限
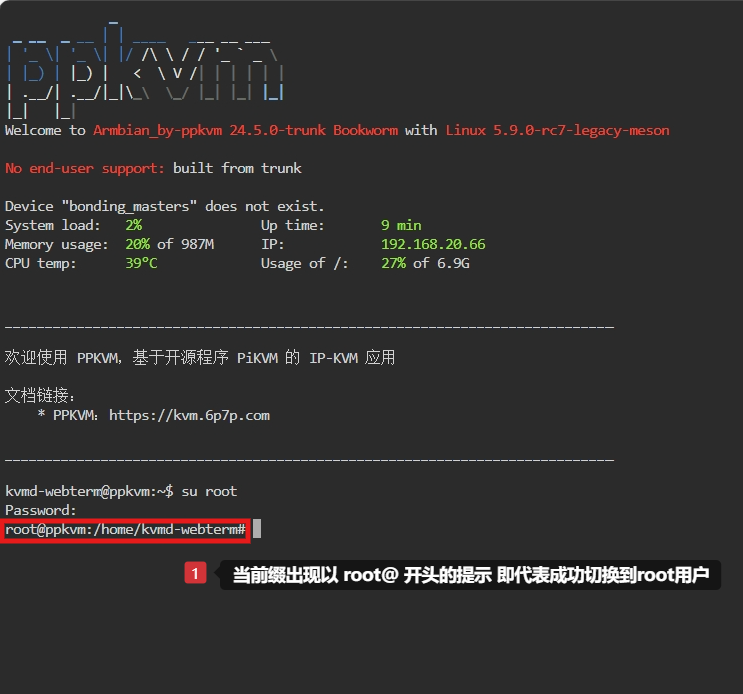
查看SD卡设备
使用命令 fdisk -l 查看SD卡设备
这里可以看到2个储存设备
分别为
/dev/mmcblk0 大小7.28GB
/dev/mmcblk1 大小58.25GB
一般情况下 /dev/mmcblk0 名称大小7.28GB的设备为系统自带的储存设备 当然设备名称可能会有所差异 另外一个设备名称即你的SD卡储存设备 根据你SD卡容量大小来进行判断。
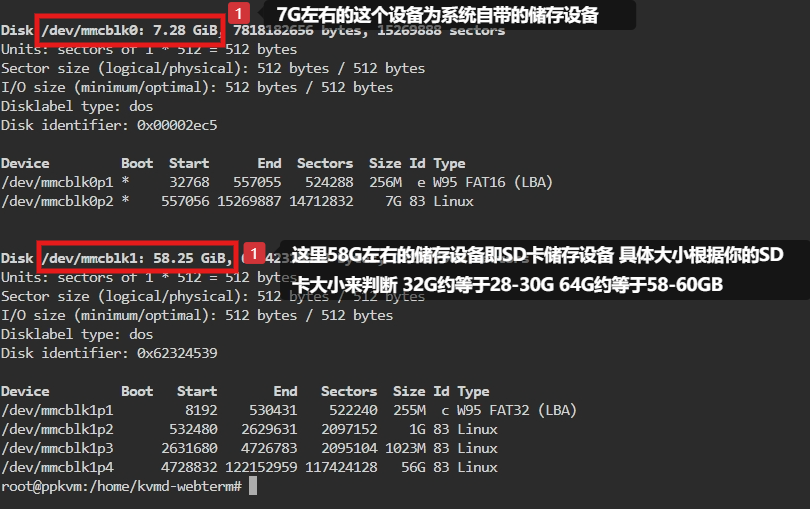
SD卡分区
这里需要注意 如果你的SD已经存在分区那么需要先删除掉已经存在的分区然后在进行分区 如果没有分区那么直接进行后面的新建分区操作
删除分区
这里可以看到SD卡已经存在4个分区 所以需要先删除存在的4个分区 使用命令 fdisk /SD卡设备名称
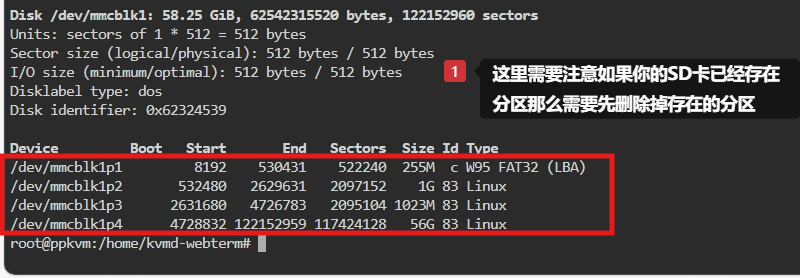
由于这里的SD卡设备名称为:/dev/mmcblk1
所以这里的命令为:fdisk /dev/mmcblk1
然后分别输入 d 回车 wp 回车
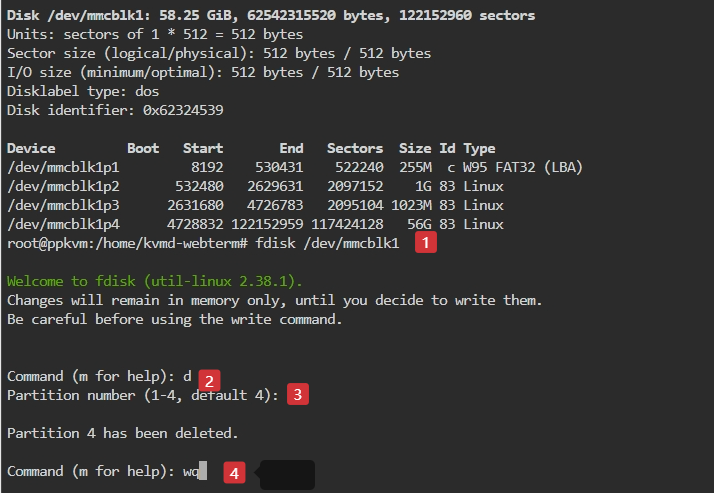
由于SD卡上有4个分区 所以上面的命令要执行4次删除所有的分区信息 直到使用fdisk -l 命令后SD卡没有分区信息为止
如下图:SD卡已经没有分区了
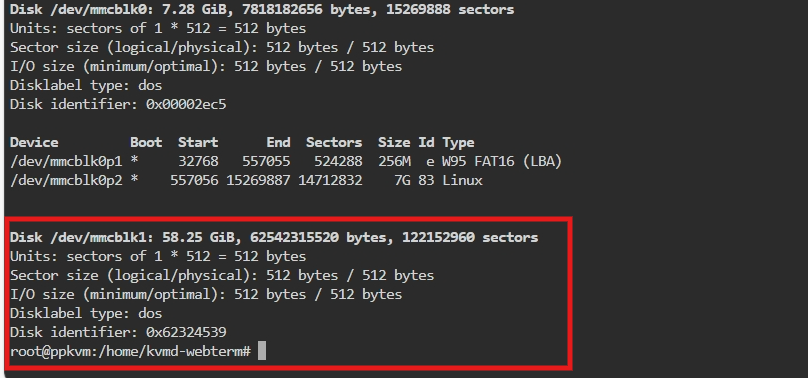
新建分区
使用命令 fdisk /SD卡设备名称 给SD卡进行分区 分别执行下面的操作
1.执行命令 fdisk /dev/mmcblk1
2.输入 n
3.输入 p
4.输入 1
5.回车
6.回车
7.输入 wq
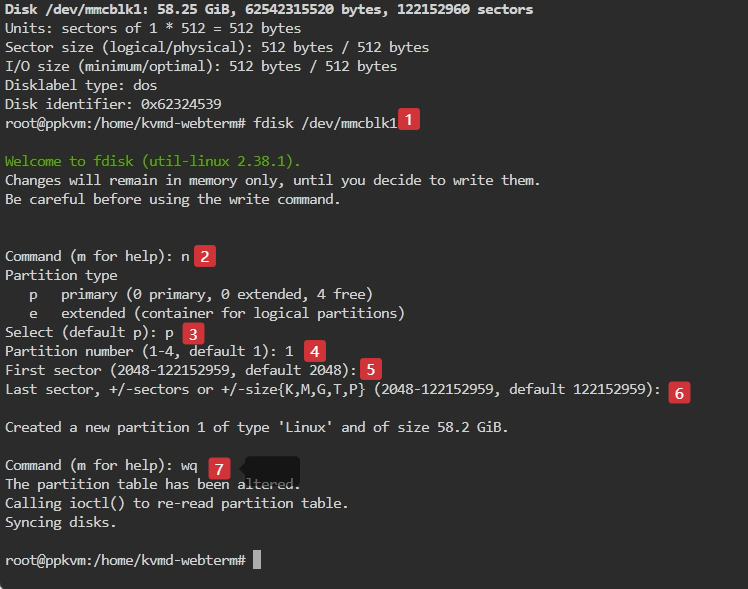
查看分区
SD卡分区完成以后 继续使用 fdisk -l 命令查看新建立的分区 在这里可以看到成功创建了一个名称为:/dev/mmcblk1p1 容量为:58.2G 大小的分区
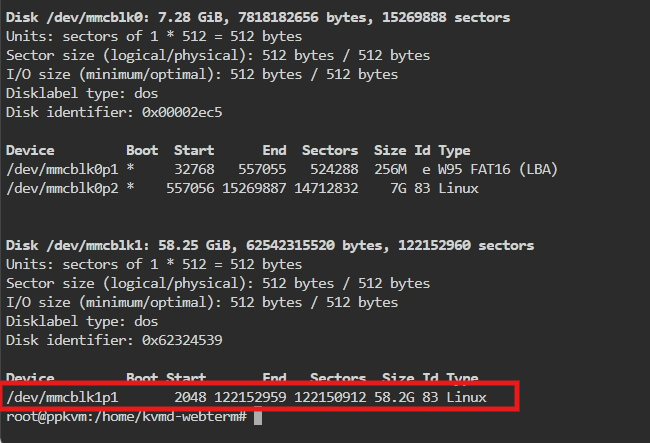
格式化分区
使用命令 mkfs.ext4 /分区名称 对新建立的SD卡分区进行格式化 由于这里新建分区名称为:/dev/mmcblk1p1 所以执行如下命令进行格式化
mkfs.ext4 /dev/mmcblk1p1
格式化会需要一点时间 耐心等待系统执行完成即可
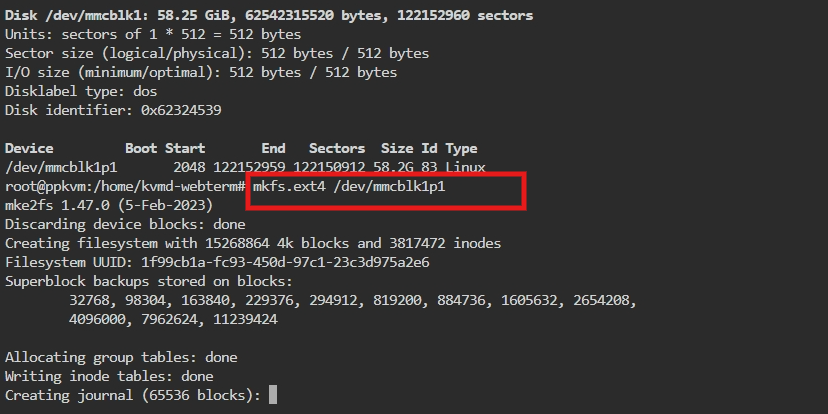
挂载分区
分区格式化完成以后 接下来需要把分区挂载到MSD目录上 首先使用命令 blkid 查询SD卡分区的UUID信息 这里的UUID为:1f99cb1a-fc93-450d-97c1-23c3d975a2e6 记录一下

编辑自动挂载配置文件 挂载分区到MSD目录 使用下面的命令进行编辑
nano /etc/fstab
自动挂载默认配置文件如下
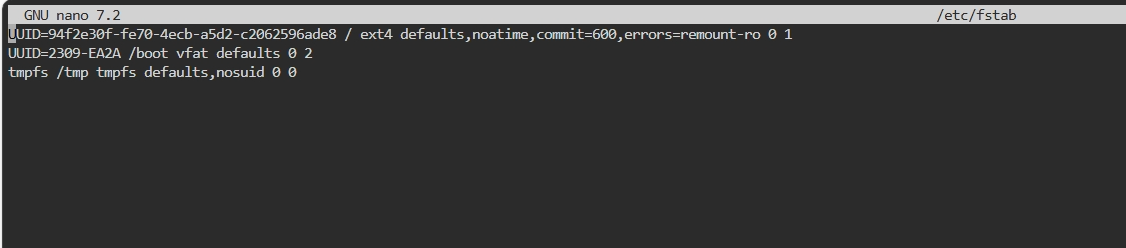
在配置文件的最后一行新增配置 按照下面的标准填写配置文件 这里只需要修改你的UUID信息即可 其他保持默认
UUID=分区UUID信息 /var/lib/kvmd/msd ext4 defaults 0 0
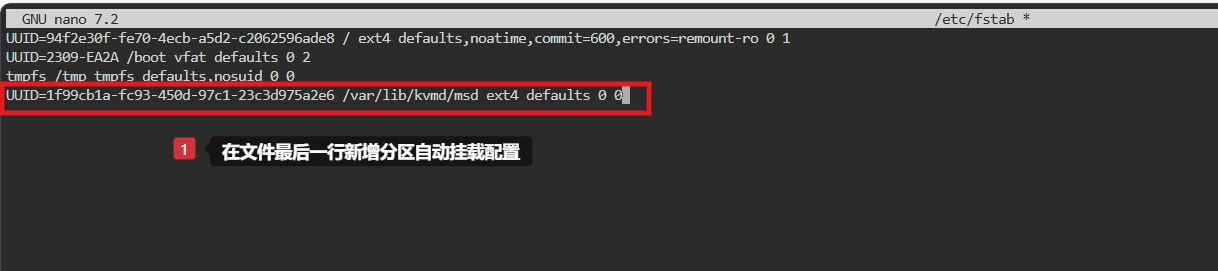
最后按键盘上的 CTRL+X 然后按 Y 保存配置
验证挂载
执行命令 mount -a 验证一下挂载是否成功 没有错误输出即代表成功
最后在执行命令 df -h 验证MSD目录是正常
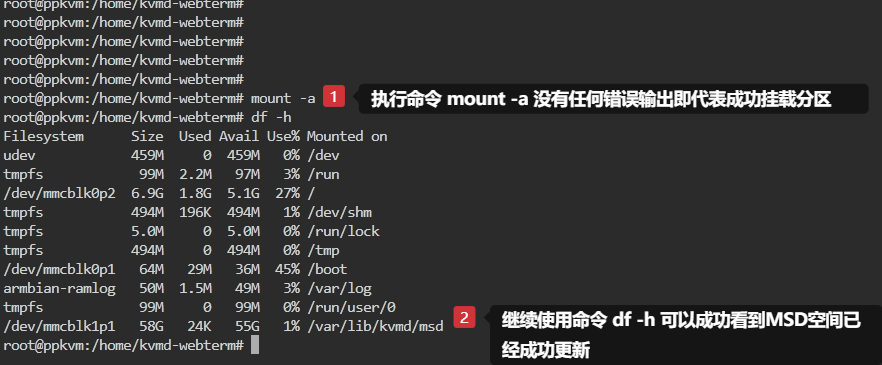
重启MSD
还需要更新MSD目录的权限 执行下面的命令
chown kvmd -R /var/lib/kvmd/msd
最后记得重启MSD服务 执行下面的命令即可
systemctl restart kvmd-otg kvmd
回到网页KVM控制台 可以看到MSD镜像储存空间已经成功增加